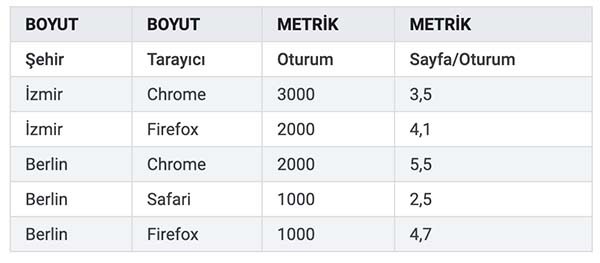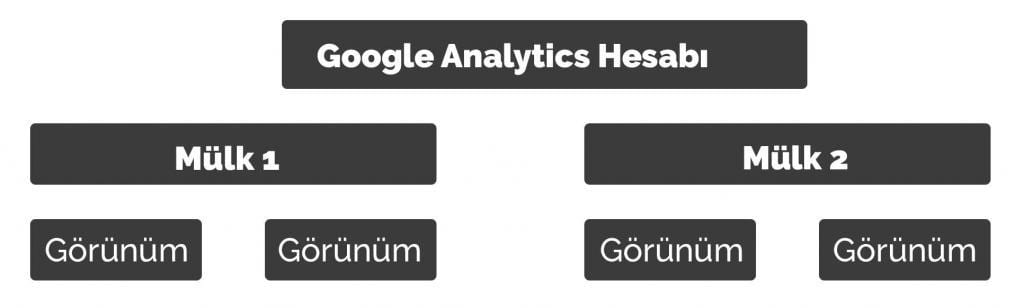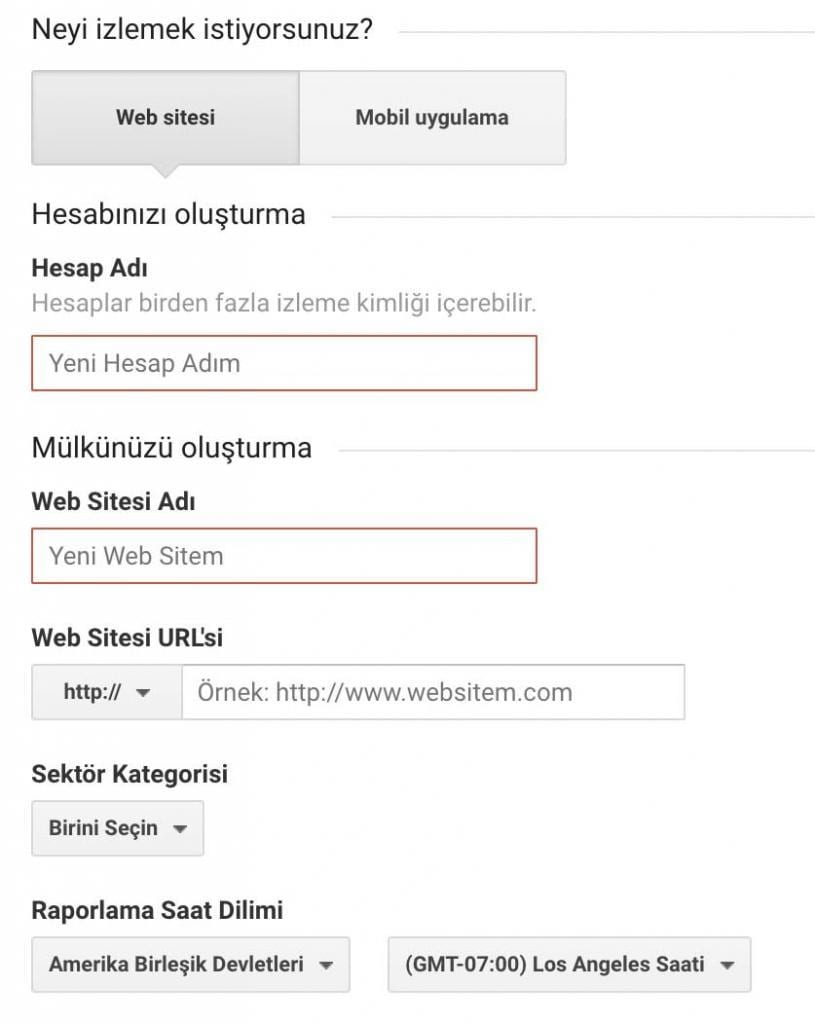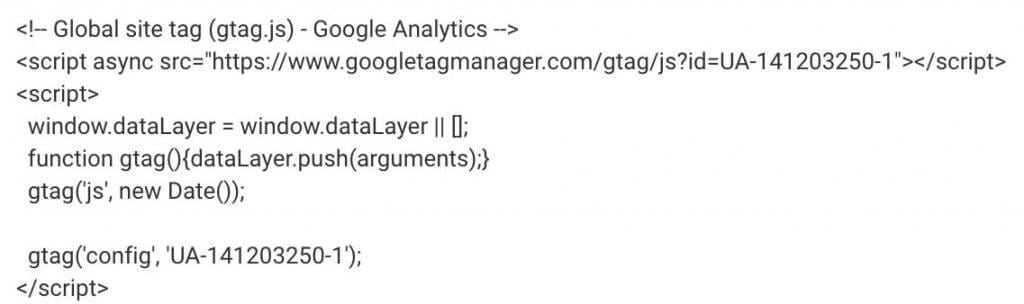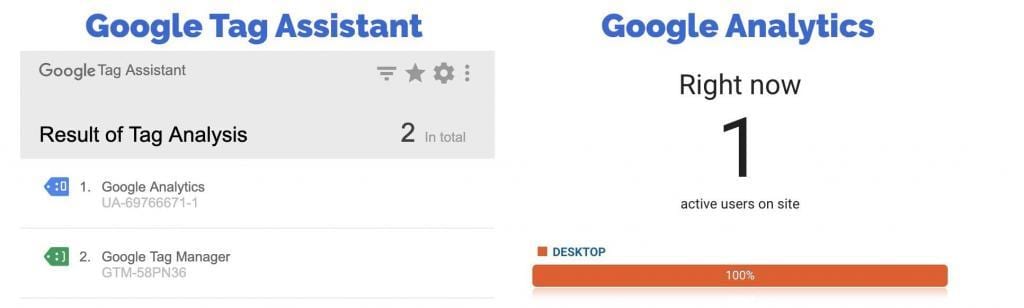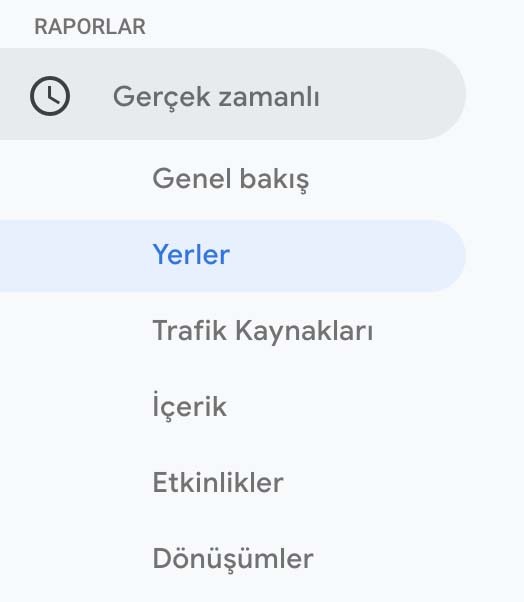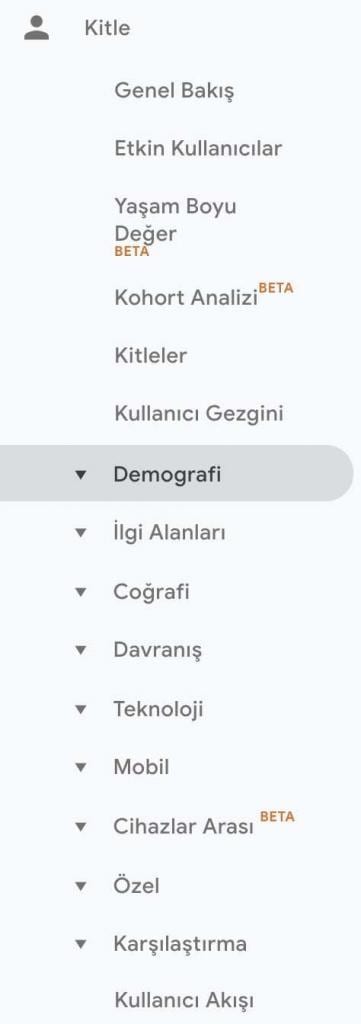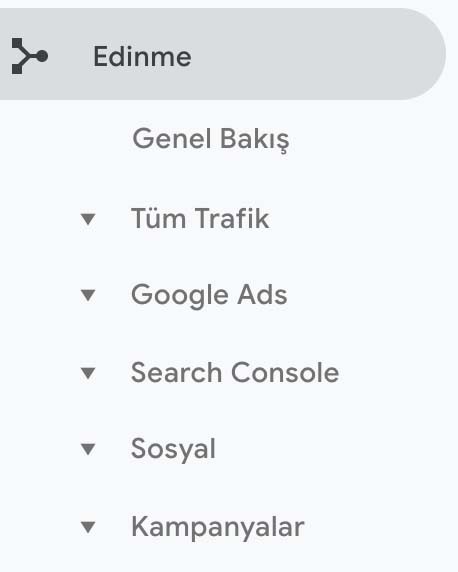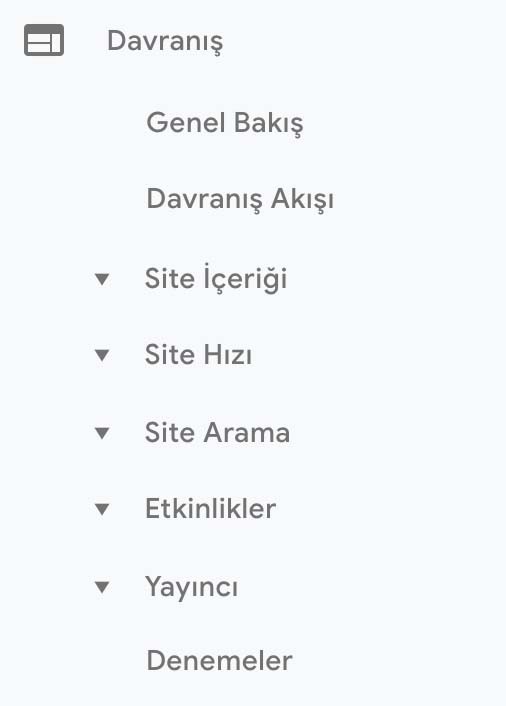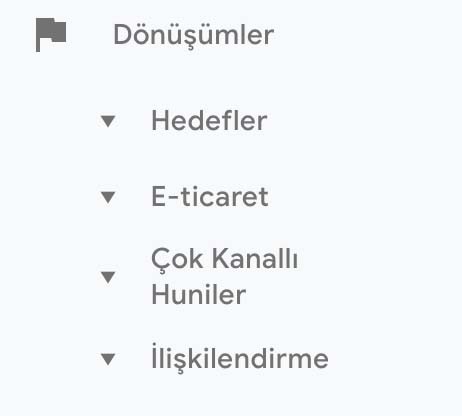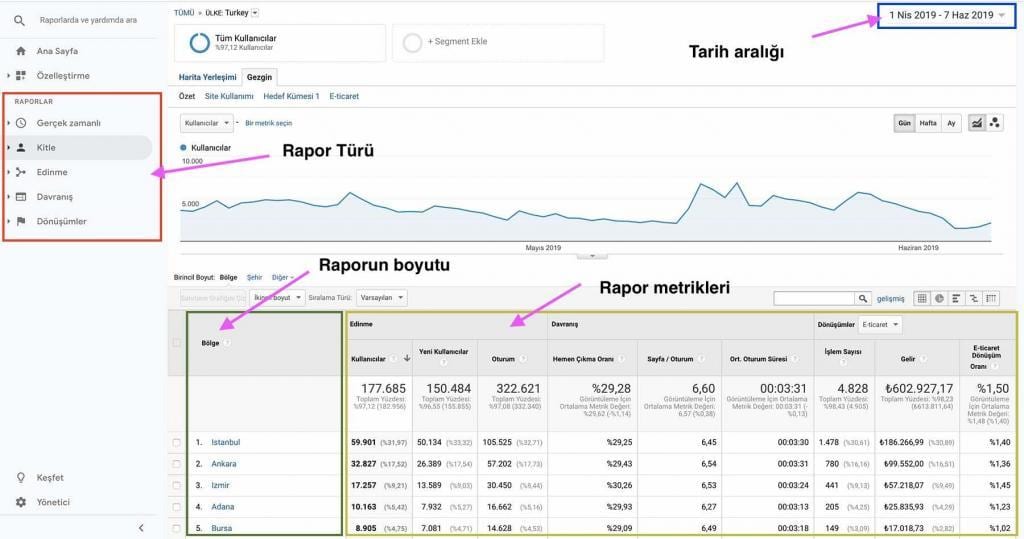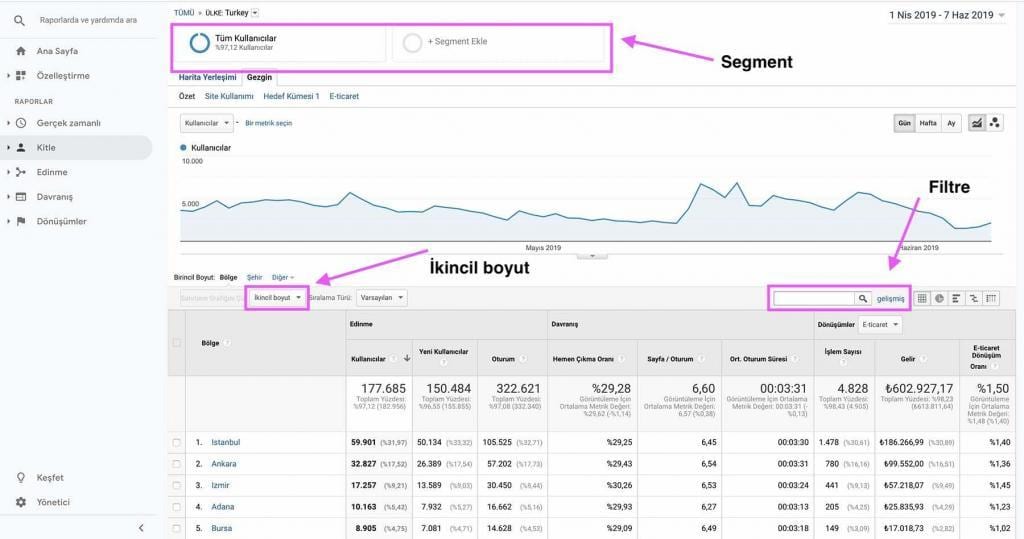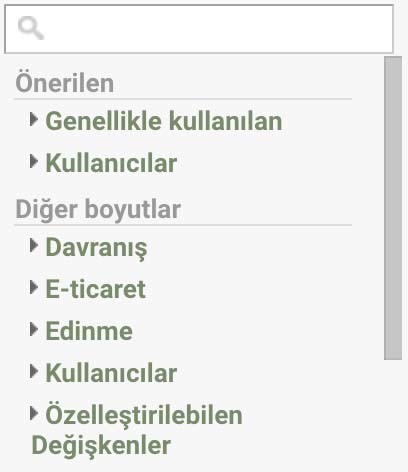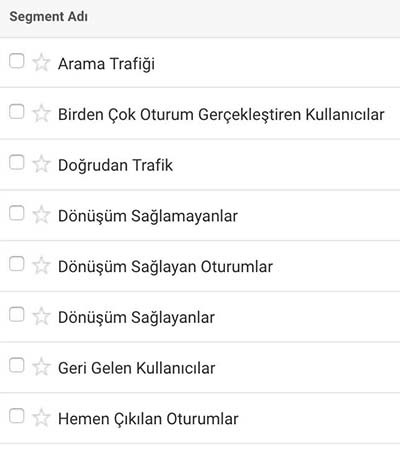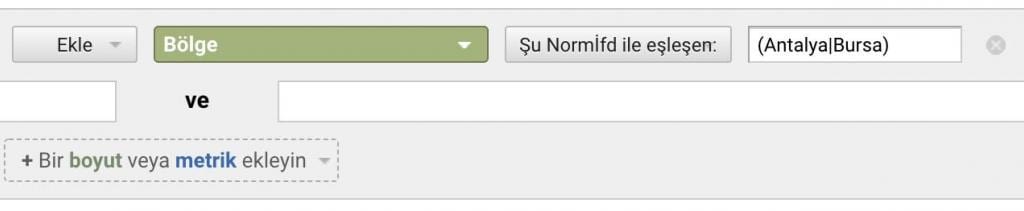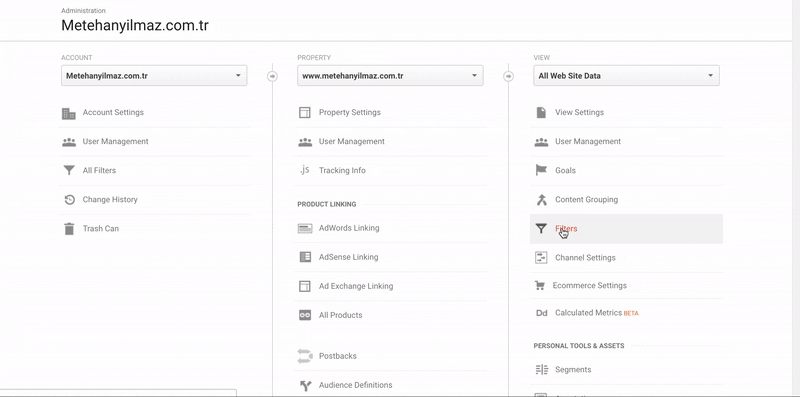Günümüzde bilgiye ulaşmak geçmişse göre çok daha hızlı ve pratik. İnternetin yaygınlaşmasıyla insanlar çok kolay bir şekilde aradıkları bilgiye ulaşabiliyor. Aynı zamanda mobil cihazların artmasıyla dünyadaki hemen hemen herkes birbiriyleriyle 7/24 iletişim kurabilir hale geldi. Bunların birleşmesiyle insanların satın alma süreci sonsuza kadar değişti. Kullanıcı yorumları, fiyat karşılaştırma.. Tüm bunlara ulaşmak artık çok kolay.
Müşteriler, satın alma yolculuğunu artık herhangi bir aşamadan başlayabiliyor. Onları anlamak her zamankinden daha karşılık. Tüm bunlar veri toplama, analiz etme ve yorumlama sürecinin değerini artırdı. Müşterilerinizle etkileşime geçebileceğiniz onlarca kanal var. Tüm bu kanalları doğru bir şekilde takip etmek, yorumlamak ve aksiyona geçmek işletmeler için son derece önemli rol oynamaktadır.
Dijital Analiz: Müşterilerinizin ve potansiyel müşterilerinizin yaşadıkları ve istediğiniz sonuçlara dönüşen çevrimiçi deneyimi sürekli olarak geliştirmek amacıyla işletmenize ve rekabete ilişkin nitelik ve nicelik verilerin analizidir.
Dijitalde bulunan varlığınızı analiz edebilmek için kullanacağınız bir çok araç vardır. Facebook sayfanızdan, mobil uygulamanıza ya da internet sitenize kadar bir çok kanalı ölçebileceğiniz araçlar mevcut. Bunlardan biriside Google Analytics’tir. Bu yazıda Google Analytics’in nasıl data topladığından, nelere olanak sağladığından, nasıl raporlar sunduğundan bahsedeceğiz.
Yazı İçeriği
Google Analytics Nedir? (yukarı)
Google Analytics; internet sitenize veya mobil uygulamanıza giren kullanıcıların sitenizle olan etkileşimleriyle ilgili raporlar sunan, kullanımı ücretsiz bir web analiz aracıdır. Analytics 360 adı altında ücretli versiyonu da bulunmaktadır.
Google Analytics
4 temel ana bileşen üzerine kurulmuştur.
Veri toplama: Google Analytics’te veriler javascript kod parçacıkları yardımıyla toplanır. Bu kod satırı kullanıcıların hangi
URL’i ziyaret ettiğini, hangi browser’dan veya cihazdan giriş yaptığını analytics hesabınıza aktarır.
Veri işleme: Toplanan veriler Google’ın sunucularına gönderilir ve kategorize edilerek anlamlı hale getirilir.
Konfigürasyon: Veriler işlendikten sonra veritabanına kaydedilir. Veri tabanına kaydedilen veriler bir daha değiştirilemez. Örneğin filtrelenmiş hesabınızda filtreyi kaldırsanız bile eski verilere ulaşamazsınız.
Raporlama: Toplanan verilerin Google Analytics kullanıcılarına sunulduğu bileşendir.
Google Analytics Verileri (yukarı)
Google Analytics’te boyutlar ve metrikler olmak üzere iki türlü veri bulunur.
google analytics boyut ve metrikler
Boyutlar (Dimensions) (yukarı)
Kullanıcıların özellikleri, gerçekleşen oturuma ait bilgileri verir. Verileri tanımlayan bir özelliktir. Cihaz, çözünürlük,
Lokasyon, yaş, cinsiyet Google Analytics’te tanımlı bazı boyutlardan bir kaçıdır. Bir çok Google Analytics raporunda boyutlara ikincil boyutlar da ekleyebiliriz. Örneğin belirli bir tarih aralığında gelen kullanıcılar için cihaz raporunu çalıştırıp, ikincil boyut olarak cinsiyet boyutunu da ekleyerek raporlarınızı biraz daha detaylandırabilirsiniz.
Kullanıcılar internet sitesine hangi kanaldan geliyor?
Hangi sayfalarda dolaşıyor?
Hangi cihazı / tarayıcıyı kullanıyor?
Hangi bölgeden geliyor?
Metrikler (Metrics) (yukarı)
Oturumların, eylemlerin nicelik olarak ölçümünü ifade eder. Sayısal değerlerdir. Bir şeylerin hangi sıklıkta, ne kadar yapıldığını verir. Aynı zamanda ortalamaları da gösterir.
Dün gerçekleşen oturumların sayısı
Geçen ay gerçekleşen siparişlerin ortalama sepet tutarı.
Google Ads’ten internet sitesine gelen kullanıcıların hemen çıkma oranları.
Google Analytics ayrıca özel boyut ve metrik oluşturmanıza imkan sağlar. Örneğin özel boyut kullanarak internet sitenize üye olan kullanıcılar ile olmayanları birbirinden ayırabilirsiniz.
Custom Metrics & Dimensions (yukarı)
Özel boyutlar ve metrikler Google Analytics raporlarında aynı metrik ve boyutlarınız gibi görüntülenir ve kullanılır. Tek farklı bu metrik ve boyutları tamamen siz oluşturursunuz. Özel boyutları, hit, oturum, kullanıcı ve ürün kapsamında oluşturabilirsiniz. Metrikleri ise hit ve ürün kapsamında oluşturabilirsiniz.
Örneğin Google Analytics hesabınız hedef dönüşüm oranı metriğini tamamlanan hedef sayısı / oturum formülü ile hesaplar.
Özel metrikleri kullanarak, yeni kullanıcıların hedef tamamlama oranları veya benzersiz kullanıcıların hedef tamamlama oranları için ayrı ayrı özel metrikler oluşturup bunları raporlarınızda sergileyebilirsiniz.
Google Analytics Hesap Yapısı (yukarı)
Google Analytics hesap yapısı
Google Analytics raporlarına erişebilmek ve Google Analytics’i kullanabilmek için bir hesabınız olmalıdır. Tek bir Google hesabı üzerinde 100 farklı Google Analytics hesabı tanımlayabilirsiniz. Hesaplarınız içerisinde mülk ve görünüm bulunur. Dilerseniz aynı hesap altında birden fazla mülk / görünüm oluşturabilirsiniz.
Örneğin alt alan adlarınız için ayrı ayrı mülkler oluşturarak her sub domainizi tek bir Google Analytics hesabında ayrı ayrı takip edebilirsiniz. Aynı şekilde sadece organik kanal, bölgeden, cihazdan gelen kullanıcıları izlemeye yönelik farklı farklı görünümler de oluşturabilirsiniz. Burada dikkat etmeniz gereken en önemli nokta mutlaka filtresiz bir görünümüzün elinizin altında olması. Çünkü GA hesabınıza bir filtre ekleyip, verileri elediğinizde filtreleri kaldırsanız bile o veriler geri gelmeyecektir.
Google Analytics’te bazı ayarlar sadece hesap bazıları mülk bazıları ise görünümler üzerinden gerçekleştirilebilir. Örneğin Google Analytics hesabınızı silerseniz tüm mülk ve görünümleriniz de silinir. Ya da Google Ads ile Google Analytics bağlantılarınızı sadece mülkler genelinde gerçekleştirebilirsiniz.
Mülk özelinde yapabileceğiniz bazı ayarlar;
Sektör kategorisi belirleme
Google Ads entegrasyonu
Otomatik & Manuel etiketleme
Reklamcılık özelliklerini etkinleştirme
Search Console entegrasyonu
Kitle tanımlamaları
Özel boyut & metrikler
Veri içeri aktarma
Görünüm özelinde yapabileceğiniz bazı ayarlar;
Hesap para birimini belirleme
Site aramalarını izleme
Hedef oluşturma
İçerik gruplama
Kanal gruplama
Marka terimlerini yönetme
E-ticaret ayarları
Hesaplanmış metrikler
Google Analytics Hesap Erişimi (yukarı)
Google Analytics’te hesap, mülk veya görünüm düzeyinde kullanıcı ekleyebilirsiniz. Kullanıcılara tanımlayabileceğiniz 4 farklı izin çeşidi vardır.
Kullanıcıları yönetme: Kullanıcıları yönetme erişimine sahip kullanıcılar bağlı olduğu yerde kullanıcı ekleme çıkarma işlemi yapabilir. Kullanıcıları yönetme yetkisi verirken son derece dikkatli olmalısınız. Hesap genelinde vereceğiniz bu erişimle erişim verdiğinizi kişi sizin yetkilerinizi de değiştirme yetkisine sahip olacaktır. Başınıza kötü bir şey gelsin istemem ?
Düzenleme: Kullanıcıları yönetme dışında yönetim veya raporlarla ilgili düzenlemeler yapabilir. Mülk oluşturma, Google Ads bağlantısı sağlama, hedef kitle oluşturma gibi süreçsel yetkileri olur. Ajanslar için erişim almanın en temiz yolu. Israrla okuma ve analiz yetkisi veren, bunun arkasında durmaya çalışan markalara selam olsun.
Ortak Çalışma: Bu erişime sahip kullanıcılar kişisel öğeler oluşturabilir, düzenleyebilir, paylaşabilir. Oluşturulan bu öğeleri raporlarda kullanabilir. Hesap ayarlarında düzenleme yapamaz.
Okuma ve Analiz: Okuma ve analiz erişimi hesapta hiçbir ayarı değiştirmeden raporları okumaya imkan sağlar. Bu erişim düzeyine sahip kullanıcılar raporları yorumlarken segment, filtremele, ikincil boyut özelliklerinden faydalanabilir. Hiç sevmem! Ama bazı durumlarda gerekli olabiliyor. Bi hesabınızı inceleyelim, bak bu zararsız erişim türü.
Google Analytics Nasıl Kurulur? (yukarı)
Yazımın başında da bahsettiğim gibi Google Analytics hesabı açabilmeniz için öncelikle bir Google hesabınıza ihtiyacınız var. Google hesabınız varsa doğrudan
Google Analytics anasayfasına girerek hesabınızı kurmaya başlayabilirsiniz.
İzleme kimliğinizi edinin (yukarı)
google analytics hesabı oluşturma
Google Analytics anasayfasından hesap oluştura tıklayın. Karşınıza çıkan ekranda hesabınıza bir ad vermeniz istenecektir. Ardından varsayılan mülkünüz olacak, ilk mülkünüze ait bir web sitesi adı ve URL’ini girmeniz gerekmektedir. Sektör kategorisi (opsiyonel) ve raporlama saatinizi seçin ve
izleme kimliği edin butonuna tıklayın.
google analytics tracking code
Ta da!
İzleme kodunu internet sitenize ekleyin (yukarı)
Şimdi tek yapmanız gereken şey Google Analytics javascript kodunuzu (izleme kimliğiniz) internet sitenizin tüm sayfalarının <head> etiketi içerisinde eklemek. Bunu iki farklı yolla yapabilirsiniz.
İlk yöntem Google Analytics javascript kodunuzu tüm sayfalara manuel bir şekilde eklemek. Diğer yöntem ise Google Tag Mananger gibi bir etiket yönetim sistemi kullanarak
JS kodunuzun tüm sayfalarda tetiklenmesini sağlamak. İkinci seçenek üzerinden ilerleyecek olursanız GTM ile Google Analytics kurulumu yazımdaki adımları izleyip Google Analytics hesabınızı aktif edebilirsiniz.
google tag assistant
Javascript kodunuzu sitenizin tüm sayfalarına ekledikten sonra sıra test etmeye geldi. Bunun için Google Tag Assistant chrome eklentisini kullanabilirsiniz.
Google Tag Assistant, internet sitenizde gerçekleşen etkileşimler sonucu hangi js kodlarının, eventlerin tetiklendiğini görmenizi sağlar. Ya da kurmuş olduğunuz Google Analytics hesabının gerçek zamanlı raporlarından test edebilirsiniz. Bazen ikinci seçenek biraz geç tepki verebiliyor bilginiz olsun.
Tebrikler, Google Analytics hesabınız veri toplamaya hazır. Yalnız, Google Analytics hesabını sadece kurmayla bırakmamalısınız. Sağlıklı data toplayabilmeniz için kontrol etmeniz gereken bazı şeyler olabilir. Bunlara yazının devamında değineceğiz.
Ama ondan önce mutlaka bilmeniz gereken bir noktaya değinmek istiyorum. Google Analytics raporlarında en önemli noktalardan birisi internet sitenize gelen trafiğin hangi kaynaktan geldiğidir. Google, internet sitenize gelen trafiğin kaynağını doğrudan anlayamaz. Örneğin internet sitenize doğrudan gelen 1000 kullanıcının gerçek kaynağı direkt trafik diyemeyiz. Çünkü attığınız herhangi bir maile eklemiş olduğunuz linkten gelen kullanıcılar da sitenize doğrudan girmiş görünecektir.
Bu yüzden internet sitenize 3 taraf yerleşimlerden yönlendireceğiniz trafiği işaretlemelisiniz.
Google Analytics, internet sitenize gelen kullanıcıların nereden geldiğini parametrelerle anlamaktadır. Örneğin Google Ads ile Google Analytics hesabını entegre ettiğiniz zaman Google reklamlarından aldığınız tıklamaların kaynağı Google, aracı ise CPC olarak otomatik bir şekilde Google Analytics’e gönderilmektedir. Fakat Google’ın anlayamayacağı trafik kaynakları da vardır. Örneğin, sosyal medyadan yönlendirilen bir trafiğin sayfanızdan mı reklamlardan mı geldiğini anlayamaz. Bu trafiği yönlendirme trafiği olarak gösterir. Bunu ayrıştırmanız için reklamlarınızda bazı parametreler kullanmalısınız. Böylece trafiğinizin hangi kaynak, hangi aracı hatta hangi kampanyadan geldiğini görebilirsiniz.
Sık Sık Karşılaşacağınız Google Analytics Metrikleri (yukarı)
Google Analytics hesabınızda kullanabileceğiniz onlarca metrik bulunmaktadır. Bazı metrikler standart Google Analytics raporlarında sık sık karşınıza çıkacaktır. Bunlara kısaca değinecek olursak.
Kullanıcılar (Users): Google Analytics hesabınız internet sitenize giren her kullanıcıya benzersiz id’ler tanımlar. Bu metrikte tanımlanan her benzersiz ID’nin sayısını gösterir. Yani aynı kullanıcı aynı cihaz üzerinden iki kere sitenize girse bile raporlara bir kullanıcı olarak yansır.
Yeni kullanıcılar (New users): İnternet sitenizi ilk defa ziyaret eden kullanıcıları ifade eder.
Oturum (Session): Belirli bir zaman diliminde gerçekleşen kullanıcıların etkileşimlerini ifade eder. Bir kullanıcı farklı zaman dilimlerinden birden fazla oturum gerçekleştirebilir. Standart olarak oturumlar 30 dakika veya günün sonunda otomatik sona erer. Aynı zamanda Google, oturum süresini özelleştirmenize de olanak sağlar.
Hemen çıkma oranı (
Bounce Rate): İnternet sitenize giriş yapan kullanıcıların hiçbir etkinlik gerçekleştirmededen sitenizden ayrılma oranlarını gösterir.
Sayfa / Oturum (Page / Session): Bir oturumda gerçekleşen ortalama sayfa gösterimlerini ifade eder. Kullanıcı aynı sayfaya tekrar dönse bile görüntülediği sayfa sayısı artış gösterecektir.
Hedef tamamlama sayısı (Goal completions): Yukarıda hedef tanımlamadan bahsetmiştik. Bu metrik tanımlanan hedefin kaç kere gerçekleştiğini ifade eder.
Hedef dönüşüm oranı (Goal
Conversion Rate)
: Gerçekleşen oturumların hedef tamamlama oranlarını ifade eder.
İşlem sayısı (Transactions)
: Gerçekleşen e-ticaret işlemlerinin sayısı ifade eder.
E-ticaret dönüşüm oranı (
E-commerce conversion rate): Oturumların tamamlanan işlem sayısı oranını gösterir.
Google Analytics Raporlarını Anlama (yukarı)
Google Analytics’te raporları 5 başlık altında toplayabiliriz. Bunlar;
- Gerçek zamanlı raporlar
- Kitle raporları
- Edinme raporları
- Davranış raporları
- Dönüşüm raporları
Gerçek Zamanlı Raporlar (yukarı)
gerçek zamanlı google analytics raporu
Gerçek zamanlı raporlar internet sitenizde o an bulunan kullanıcıların hareketlerine dair gerçek zamanlı bilgiler verir.
- Kullanıcılar hangi bölgeden internet sitenize giriş yapmış
- Kullanıcılar siteye hangi trafik kaynağını kullanarak ulaşmış.
- Sitenize bulunan kişiler hangi içeriklerinizi görüntülüyor.
- Tanımlanmış bir dönüşüm veya etkinlik işlemlerine dair bilgiler.
Kitle raporları (yukarı)
Kitle raporları, internet sitenizi ziyaret eden kullanıcıların kimliklerini anlamaya yönelik bilgiler sunar.
Google Analytics kitle raporları
- Ziyaretçiler internet sitenize hangi bölgeden giriş sağlıyor?
- Ziyaretçilerinizin sitenize hangi cihazdan, tarayıcıdan giriş yapıyor.
- İnternet sitenizi ziyaret eden kullanıcıların ağılıklı olduğu cinsiyet ve yaş grubu hangisi? Hangi kitle daha iyi performans veriyor?
- Ziyaretçilerinizin ilgi alanı nedir? nelerle ilgileniyorlar gibi bilgilere ulaşabilirsiniz.
Edinme Raporları (yukarı)
Google Analytics edinme raporları
Edinme raporları, ziyaretçilerinizin internet sitenize nasıl ulaştığı hakkında bilgiler sunar. Böylece internet sitenizi ziyaret eden kullanıcıların hangi kaynak, araç veya kampanyadan geldiğini görebilirsiniz. Ayrıca Google Analytics hesabınıza bir search console ya da Google Ads hesabı bağladıysanız internet sitenizin organik arama sonuçları ve Google reklamlarınızın performansını da raporlarda görebilirsiniz.
Davranış Raporları (yukarı)
Google Analytics davranış raporları
Davranış raporları, internet sitenize gelmiş kullanıcıların internet sitenizi nasıl kullandığına yönelik bilgiler elde etmenizi sağlar. Ziyaretçilerinizin hangi sayfalarda nasıl etkileşimde bulunduğunu anlayabilirsiniz. Aynı zamanda bu raporlar altında internet sitenizin teknik açıdan da nasıl performans gösterdiğini görebilirsiniz. Eğer Google Analytics hesabınızda tanımlanmış etkinlikleriniz varsa (telefon tıklamaları, video oynatma v.b) bu etkinliklere ait raporları da davranış raporları altında görebilirsiniz.
Dönüşüm raporları (yukarı)
Google Analytics dönüşüm raporları
Dönüşüm raporları internet sitenizde gerçekleşen hedefleri ve e-ticaret işlemlerine ait verileri anlamanıza yardımcı olur. Bu raporları kullanarak tamamlanan dönüşümlerin yol uzunluklarını, gecikme sürelerini, en iyi dönüşüm yolları gibi bilgilere ulaşabilirsiniz. Aynı zamanda Google Analytics hesabınıza yansıyan bir e-ticaret işlemi varsa ürünlerinizin, satışlarınızın performansı kullanıcıların alışveriş veya ödeme performanslarıyla ilgili de bilgilere ulaşabilirsiniz.
Google Analytics Arayüzünü Anlama (yukarı)
Şimdiye kadar Google Analytics hesap yapısı, kurulumu, entegrasyonu ve genel olarak ne gibi raporlar sunduğundan bahsettim. Şimdi de Google Analytics arayüzünü kısaca bir inceleyelim. Bu arayüzde dikkat çekmek istediğim küçük 1-2 nokta var onlardan da bahsedeceğim.
Navigasyon: Kitle Raporları > Coğrafi > Yer
Yukarıda Google Analytics arayüzünde bulunan standart bir raporu görüyorsunuz. (standart diyorum çünkü özel raporlar da oluşturabiliyorsunuz kendi seçtiğiniz boyut ve metiklerle, ilerleyen süreçlerde bunlardan da bahsedeceğim)
Bu raporda 4 farklı yere vurgu yaptım.
İlk olarak mavi ile işaretlediğim alanda hangi tarih aralığına ait verileri görmek istediğinizi seçebilirsiniz. Rapordaki tüm metrikleriniz bu tarih aralığında seçilmiş zaman aralığına göre özelleşecektir.
Kırmızı ile işaretlediğim alan biraz önce bahsettiğimiz rapor türleri arasında navigasyonu sağlıyor. Yukarıdaki ekran görüntüsünde Edinme raporlarının altında bulunan Coğrafi > Yer raporunu görüyoruz. Bu raporun ana boyutu adından da anlaşılacağı gibi Bölge olarak oluşturuluyor.
Boyutların hemen yanında ise ilgili rapora ait metrikler yer almaktadır. Örneğin bu ekrana bakarak İstanbul’dan internet sitesine gelen 59.901 kullanıcı olduğunu görüyoruz. Aynı zamanda bu kullanıcıların 1478 alışveriş yaptığını ve bunun sonucunda ise 186 bin TL gelir elde ettiğimizi görebiliyoruz.
Yukarıdaki görüntüde ise Antalya’dan daha az kullanıcı gelmesine rağmen hemen hemen Bursa’nın iki katı kadar gelir elde ettiğimizi görebiliyoruz. Dönüşüm oranları arasında da ciddi fark var.
Tüm bunlara bakarak Bursa ve Antalya’ya yapılan yatırım için karar verilebilir mi? Tabi ki hayır. Bunun arkadasında bir çok sebep olabilir
- Öncelikle tablodaki veri sayısı yeterli mi?
- Antalya ve Bursa’dan gelen trafiğin kaynağı nedir?
- Bu bölgelere harcanan maliyetler ne durumda?
- Her iki ilden gelen kullanıcıların demografik özellikleri nedir?
- Ürünler sezonsal mı?
Bu soruları artırmak mümkün.
Aynı rapor üzerinde üç farklı noktaya dikkat çekmek istiyorum şimdi de.
İkincil boyut (yukarı)
ikincil boyutlar
Bir çok standart Google Analytics raporunda ikincil boyutları kullanabilirsiniz. İkincil boyut eklemek, raporun ana boyutuna ekstra bir boyut daha atamanızı sağlar. Böylece ana boyutunuzun yanına kaynak/araç, demografi, site hızı bla bla farklı bir boyutu ekleyebilirsiniz.
Az önce dikkatimizi çeken rapora bir de bu şekilde bakın. Biraz daha değerli oldu demi veriler. Rapordaki
sayılara hiç aldanmayın. Sadece amacım ikincil boyutları kullanarak neler yapabileceğinizi göstermek.
sistem tanımlı segmentler
Segment, Analytics verilerinizin bir alt kümesidir. Örneğin, tüm kullanıcı grubunuz içinde bir segment belirli bir ülkedeki veya şehirdeki kullanıcılar, bir diğer segment ise belirli bir ürün grubunu satın alan veya sitenizin belirli bir bölümünü ziyaret eden kullanıcılar olabilir.
Google
GA hesabınızda otomatik tanımlanmış segmentler bulunmaktadır. Yeni kullanıcılar, geri gelen kullanıcılar, mobil trafiği, masaüstü trafiği gibi. Ayrıca Google Analytics özel segment oluşturmanıza da olanak sağlar. Oluşturabileceğiniz özel segmentlere bir kaç örnek verecek olursam;
- İlk ziyarette dönüşüm gerçekleştirenler
- 2-5 arası ziyarette dönüşüm gerçekleştirenler
- 6’dan fazla ziyaret sonucu dönüşüm gerçekleştirenler
- ABC kampanyasından internet sitenize gelenler
- XYZ landing page’iniz aracılığı ile internet sitenize gelenler
- Belirli saat aralığında internet sitenize gelenler
Oluşturmuş olduğunuz segmentleri farklı GA hesaplarında kullanmak için dilerseniz paylaşabilirsiniz. Ayrıca bu segmentler için kitleler oluşturup kitleleri Google Ads hesabınıza da aktarabilirsiniz.
Filtreler (yukarı)
Google Analytics raporlarınızı filtreleme imkanı da sunar. Özellikle çok fazla satır içeren raporlarda filtreleme yapmak gözden kaçabilecek şeyleri görmenizi kolaylaştırabilir ve raporları daha kolay okumanızı sağlayabilir. Boyutları kullanarak filtreleme işlemi yapabileceğiniz gibi metrikleri de filtreleyebilirsiniz.
- Oturum sayısı şundan düşük
- Dönüşüm oranı şundan yüksek
- Gelir şundan az
- Hemen çıkma oranı şundan yüksek
Not: Yukarıdaki filtrelemede RegEx kullandım. (Antalya|Bursa) normal ifadesi Antalya veya Bursa anlamına gelmektedir.
Bonus: Google Analytics kurulum & kontrol listesi (yukarı)
Google Analytics hesabınızın daha temiz ve okunaklı raporları sunması için biraz özelleştirme yapılması gerektiğinden bahsetmiştik. Aşağıda temelden ileri seviyeye kadar kontrol etmeniz ve hesabınıza entegre edebileceğiniz gereken bazı konulara değineceğiz.
İzleme Kodu Entegrasyonu (yukarı)
- İzleme kodunuzun (Google Analytics & GTM) tüm sayfalara eklendiğinden emin olun.
- Eğer Google Tag Manager üzerinden GA kurulumu yapıyorsanız, GA kodunuzun tüm sayfalarınızda tetiklenecek şekilde bir trigger oluşturduğunuzdan emin olun.
- İzleme kodlarının sayfa kaynağınızın doğru bölümlerine eklendiğinden emin olun.
Filtresiz Data (yukarı)
Google Analytics hesabınıza daha temiz rapor çekebilmek, bazı trafikleri filtreleyip daha niş raporlar elde edebilmek (sadece mobil, web, marka adını içeren ziyaretçiler v.b) için birden fazla görünüm oluşturabilirsiniz. Ancak işlenmemiş datayı kesinlikle ayrı bir görünümde elinizde tutmalısınız. Çünkü daha sonra oluşturduğunuz filtreyi kaldırsanız bile geçmiş döneme ait verileri geri getiremezsiniz.
Para Birimi (yukarı)
Google Analytics hesapları standart olarak USD para birimi ile açılır. Doğru bir şekilde raporları görebilmek için kendi para birimizi ayarladığınızdan emin olmalısınız.
Navigasyon: Yönetici > Görünüm > Ayarlar
Varsayılan Sayfa (yukarı)
Kullanıcının adres çubuğuna websitenizi yazınca yüklenen sayfadır. Örneğin adres çubuğuna wwwkarpuzcom yazıldığında wwwkarpuzcom/
Index.
HTML gibi bir sayfaya yönlendiriliyorsanız, varsayılan sayfanızı wwwkarpuzcom/index.html yapmalısınız. Aksi halde Google Analytics raporlarda wwwkarpuzcom ve wwwkarpuzcom/index.html ayrı sayfalar olarak yansıtacaktır.
Navigasyon: Yönetici > Görünüm > Ayarlar
Saat Dilimi (yukarı)
Google Analytics hesabınızı ilk açtığınız zaman doğru saat dilimini seçmek oldukça önemlidir. Zaman birimi içeren raporlarınız buna göre düzenlenir. Sonradan saat dilimini değiştirmeniz mümkündür ancak bu durum geçmiş verilerinize yansımaz. Bu nedenle raporlarda karışıklık yaşayabilirsiniz.
Navigasyon: Yönetici > Görünüm > Ayarlar
Bot Filtreleme (yukarı)
Bu seçenek Google Analytics hesabınızda standart olarak kapalı gelir. Bunu etkinleştirirseniz Google’ın tespit ettiği spam, bot trafiğinin otomatik olarak verilerinize yansımanızı engelleyebilirsiniz. Bu sayede daha gerçekçi veriler elde edebilirsiniz.
Navigasyon: Yönetici > Görünüm > Ayarlar
Site Aramalarını İzleme (yukarı)
Site aramayı kurarak, ziyaretçilerinizin ne kadar arama yaptığını, neleri aradığını öğrenebilirsiniz. Bu hem size site içerikleriniz konusunda destek sağlar hem de anahtar kelime fikirleri verebilir. Site aramalarını Analytics hesabınıza aktarmak için sorgu parametresini Google Analytics hesabınıza bildirmelisiniz. Örneğin, kullanıcı sitenizde bir arama gerçekleştirdiğinde ?s=anahtar-kelime gibi bir sayfaya gidiyorsa sorgu parametresi bölümüne “s” yazmanız yeterlidir.
Navigasyon: Yönetici > Görünüm > Ayarlar
Google Ads Bağlantısı (yukarı)
Google Ads hesabınızı Google Analytics hesabınızla bağlayarak
AdWords kampanyalarınızın hareketlerini Google Analytics hesabınıza yansıtabilirsiniz. Bu sayede AdWords reklamlarından websitenize çektiğiniz kullanıcıların, sitenizde nasıl davranış sergilediğini daha detaylı bir şekilde görebilirsiniz. Ayrıca AdWords ve Analytics hesaplarınızı bağlayarak, Google Analytics dönüşümlerini AdWords hesabınıza aktarabilir, Google Analytics’te daha detaylı yeniden pazarlama hedef kitleler oluşturabilirisiniz.
Navigasyon: Yönetici > Mülk > AdWords Bağlantısı
Search Console Bağlantısı (yukarı)
Search Console bağlantısını sağlayarak sitenizin organik arama sonuçlarında gösterdiği performansı Google Analytics hesabınıza yansıtabilirsiniz. Bu bağlantı, edinme, davranış, dönüşüm metriklerini organik sonuçlarınız kapsamında da değerlendirmenize olanak tanıyacaktır.
Navigasyon: Yönetici > Mülk > Tüm İşlemler > Search Console
search console entegrasyonu
Görünüm ayarlarınıza filtre ekleyerek şirket içinden / ajansınızdan gelen trafiğin Google Analytics hesabınıza yansımasını engelleyebilirsiniz. Bu sayede Google Analytics hesabınızda daha gerçekçi veriler toplayabilirsiniz.
Navigasyon: Yönetici > Görünüm > Filtreler
Zararlı Yönlendirmeleri Engelleme (yukarı)
Özellikle e-ticaret sitelerinin büyük problemlerinden birisi bankalardan gelen yönlendirmelerdir. Satışların trafik kaynakları, Analytics hesabınıza pos yönlendirmeleri olarak yansıyabilir. Bu durum, trafik kanallarınızı analiz etmeyi zorlaştıracaktır. Bu yüzden bu pos sayfalarından gelen trafiği yok saymak verilerinizi daha iyi okumanızı sağlar.
Navigasyon: Yönetici > Mülk > İzleme Bilgileri > Yönlendirme Hariç Tutma Listesi
Demografik Verileri İzleme (yukarı)
Demografik ve ilgi alanı verileri, kullanıcılarınızı daha iyi anlayabilmek için yaş, cinsiyet, ilgi alanı verilerini kullanmanıza olanak tanır. Böylece site ziyaretçilerinizin ilgi alanları hakkında fikir sahibi olabilir, pazarlama çalışmalarında bu verilerden faydalanabilirsiniz.
Navigasyon: Yönetici > Mülk > Mülk Ayarları
Kitle Tanımlamaları (yukarı)
Google Analytics’te kitle oluşturarak AdWords remarketing kampanyalarınızı daha güçlü kılabilirsiniz. Kitle tanımlamalarını belirlemiş olduğunuz kurallara göre oluşturabilir, mevcut segmentlerinizi AdWords hesabınıza aktarabilirsiniz. Ayrıca süreç Google Ads’te bir kod yardımıyla oluşturulan kitlelere göre çok daha kısadır. Hiçbir ekstra kod eklemeniz gerekmez. En güzel yanı ise Google Ads’e göre daha detaylı kitleler oluşturabilmenize olanak sağlamasıdır. Örneğin, mailing kampanyanızdan sitenize gelmiş, belirli sürenin üzerinde zaman geçirmiş kullanıcıları hedefleyebilirsiniz.
Navigasyon: Yönetici > Mülk > Kitle Tanımlamaları
Trafik Kaynağını Etiketleme (yukarı)
Kampanyalarınızın performansını doğru bir şekilde takip edebilmek için doğru bir şekilde etiketleme yaptığınızdan emin olun. Google Analytics, tüm kampanyalarınızı AdWords aracılığı ile gelen trafik gibi takip etmez. Bu yüzden UTM parametreleri kullanarak Google Analytics’e trafiğinizin kaynağını, aracını, ve kampanya gibi bilgileri manuel olarak göndermelisiniz.
Özel Raporlar (yukarı)
Özel raporlar, Analytics hesabınızda tam olarak görmek istediğiniz raporları oluşturmanıza olanak tanır. Sadece sizin istediğiniz metrikleri ve boyutları kullanarak özel raporlar oluşturabilirsiniz. Aynı zamanda oluşturduğunuz özel raporları, farklı Google Analytics hesaplarında kullanmak üzere dilediğiniz kişilerle paylaşabilirsiniz.
Gösterge Tabloları (yukarı)
Gösterge tabloları, özel raporlara daha özet bilgiler içeren bir raporlama yoludur. Gösterge tablolarını kullanarak önemli KPI’ları takip edebileceğiniz, birden fazla metriği aynı anda görebileceğiniz tablolar oluşturabilirsiniz. Bu sayede hesabınızın durumunu kolay bir şekilde gözden geçirebilirsiniz. Aynı şekilde gösterge tablolarını da, özel raporlar gibi farklı kullanıcıların kullanması için paylaşabilirsiniz.
Google Analytics hesabınıza not bırakarak, geçmiş dönemlere ait olan biteni kayıt altında tutabilirsiniz. Örneğin tv reklamı verdiğiniz tarihi Google Analytics’e not alarak ileri bir tarihte raporları kontrol ederken bu dönemde trafik artışına neyin etken olduğunu kolayca görebilirsiniz. Ya da website tasarımını değiştirdiğiniz tarihi kayıt altına alarak, ileride verilerinizin nasıl değişiklik gösterdiğini daha rahat bir şekilde inceleyebilirisiniz.
İçerik Gruplama (yukarı)
İçerik gruplama, sitenizde bulunan sayfaları oluşturduğunuz kurallara göre gruplamanızı sağlar. Böylece sayfalarınızın performansına daha büyük pencereden bakma şansı yakalarsınız. Örneğin bir e-ticaret sitesinde ihtiyaçlarınıza göre kategori odaklı, marka odaklı, cinsiyet odaklı gruplamalar yapabilirsiniz. Aynı zamanda
Blog sayfalarınızı da gruplayarak ürün ve içerik sayfalarınızı birbirinden ayırabilirsiniz.
Navigasyon: Yönetici > Görünüm > İçerik Gruplama
Kanal Gruplamaları (yukarı)
Her Google Analytics hesabı standart olarak oluşturulmuş, varsayılan kanal grupları ile aktif olur. Bu kanal grubunu bazı durumlarda özelleştirmek isteyebilirsiniz. Örneğin remarketing trafiği ile display trafiğinizi farklı görebileceğiniz bir kanal grubu veya ücretli aramadan gelen trafiğin marka terimlerini içerip, içermediğini kanal grubunuzu özelleştirerek görebilirsiniz.
Navigasyon: Yönetici > Görünüm > Kanal Gruplama
Etkinlik İzleme (yukarı)
Etkinlikler, bir web sayfası veya ekran yüklemesinden bağımsız olarak izlenebilen içerikle olan kullanıcı etkileşimleridir. Google Analytics hesabınızda etkinlik takibi yapabilmek için websitenize kodlar eklemeniz gerekmektedir. Eğer kullandığınız Google Tag Manager hesabı varsa daha pratik bir şekilde etkinlik takibi oluşturabilirsiniz. İndirmeler, mobil reklam tıklamaları, gadget’lar, Flash öğeleri, video oynatımlarının tümü, etkinlik olarak izlemek isteyebileceğiniz işlemlere örnek olarak verebiliriz.
Hedef Tanımlama (yukarı)
Hedefleri tanımlamak, dijital analiz ölçüm planlarının önemli bir parçasını oluşturur. Google Analytics’e yansıyan verilerinizi anlamlı kılmak için bu nokta son derece önemlidir. Düzgün yapılandırılmış hedeflere sahip olunması, trafiğiniz performansı hakkında önemli bilgiler sağlar. Aynı zamanda sizin için önemli olan etkinlik işlemlerini takip edebilmek için de hedefler kurabilirsiniz. Örneğin bir içerik sitesinde sayfalarınızın scroll oranlarını takip etmek için bir etkinlik işlemi oluşturabilirsiniz. Bu etkinlik işleminde belirleyeceğiniz aksiyonlar sayfanızın scroll yüzdelerini belirtir. Belirli bir yüzdeyi geçen etkinlikleri de hedef olarak gösterebilirsiniz.
Navigasyon: Yönetici > Görünüm > Hedefler
Huni Kurulumu (yukarı)
Hedef tanımlamalarını yaparken, makro hedefleriniz için huni kurulumları yapabilirsiniz. Böylece hedeflerinize giden yolda ziyaretçilerinizin hangi aşamada sitenizi terkettiğini daha kolay tespit edebilir, gerekli önlemleri alabilirsiniz.
E-Ticaret İzleme & Geliştirilmiş E-ticaret (yukarı)
Eğer bir e-ticaret sitesi için Google Analytics hesabı kurulumu yapıyorsanız planlarınıza mutlaka e-ticaret izleme entegrasyonunu dahil etmelisiniz. Böylece satış süreciniz için daha faydalı metrikleri (satış, gelir, ürün, sepete ekleme v.b) Analytics hesabınıza yansıtabilirsiniz. Google Analytics hesabınızda e-ticaret izlemeyi aktif edebilmek için Google Analytics kodunuza eklemeler yapmanız gerekecektir. Entegrasyon süreci hakkında detaylı bilgi için
Google’ın yardım sayfasını ziyaret edebilirsiniz.
Maliyet Verilerini İçe Aktarma (yukarı)
Google AdWords – Google Analytics entegrasyonunu tamamladığınızda AdWords hesabınıza ait maliyet verilerini Google Analytics hesabınıza otomatik olarak yansıtabilirsiniz. Diğer tüm trafik kaynaklarınızın maliyetlerini Google Analytics hesabına aktarmanız için maliyet verilerini içe aktarmayı kullanmalısınız. Böylece digital marketing kanallarına ayırdığınız bütçelerin etkilerini Google Analytics hesabınızdan daha verimli takip edebilirsiniz.
Navigasyon: Yönetici > Mülk > Verileri içe aktarma
Google Analytics hesabınızda User ID tanımlaması yaparak, kullanıcı bazında raporlar elde edebilirsiniz. Böylece kullanıcılarınızın cihazlar arasındaki davranışlarını, yaşam boyu değerlerini daha etkili bir şekilde analiz edebilirsiniz. User ID özelliğini aktif edebilmek için Google Analytics kodunuzu özelleştirmeniz gerekecektir. Aynı zamanda ziyaretçilerinizin oturum açabileceği bir alt yapınızın olması gereklidir.
Sonuç
Sonuç olarak Google Analytics internet sitenize giren kullanıcıların sergilediği davranışları ve performanslarını anlamak için kullanabileceğiniz bir web analitik aracı. İhtiyaçlarınıza göre yaptığınız özelleştirmelerle çok değerli bilgiler edinebilirsiniz. Google Analytics’le yeni tanışan arkadaşlarıma öneri verecek olursam, bol bol okumalısınız. Okuyacağınız inceleyeceğiniz her case size farklı bir bakış açısı kazandırabilir.